Amazon creates this app. If you don’t know Amazon, just search it, a website that sells things you can assume it is Amazon.
The test steps – Kindle 2.4.1
OS: Windows 11 Home
Download: https://www.amazon.com/b/ref=ruby_redirect?ie=UTF8&node=16571048011
1. Go to the link above.
Click ‘Download for PC & Mac’. I went to this page with PC, so the app for pc was downloaded automatically.
2. Install and open it. This app supports .PDF file.
I clicked menu ‘File’ > ‘Import a local PDF’.
.PDF file was shown in ‘Open’ window.
This app doesn’t support ‘Drag and Drop’.
In the picture above, it seems that this app supports ‘Drag and Drop’, but it is not.
When I dropped a .PDF file, it was opened in MS Edge which is a default app for opening this kind of file.
I was pretty sure that it doesn’t support .epub file. I found the app called ‘Send to Kindle for Windows’ in Amazon.com
The page says ‘Send to Kindle’ supports .EPUB. So I think my assumption is right.
3. Download free sample books from Amazon. You must have Amazon account.
If you open Kindle for the first time, you’ll see the message above. I clicked ‘Kindle Store’. It took me to a login page of Amazon website. I closed a browser’s tab and clicked a link ‘Kindle Store’ again.
This time it showed ‘Kindle Books’ page. I picked one and saw ‘Send a free sample’ and ‘Deliver to your Kindle library’
I clicked ‘Send a free sample’, login page showed.
I closed it, went back to hover a mouse pointer over ‘Deliver to your Kindle library’.
And clicked ‘Manage your content and devices’, login page showed. I had no where to go, so I logged in with Amazon.com account.
I took me to a page (see a picture above), I didn’t make any change, went back and clicked a link ‘Send a free sample’.
That was it. 'Thank You' page showed.
I activated Kindle app.
There was no book, I thought about clicking a ‘sync’ symbol.
Suddenly, it showed ‘Syncing’ animation.
A free sample book was downloaded.
Right click at a book to show menus.
Click ‘3-dot’ to show the same menus.
Use double clicking to open a book. It showed new features.
Exporting notes interests me.
In the picture above, I clicked ‘Start Reading’.
You can use a mouse wheel or click right/left arrow to change page.
In the picture above, using a mouse wheel in area#2 (grey) gives you nothing. You must use it in area#1 (book contents).
The picture above shows, percentage and location in the first page.
I haven’t found a definition of ‘Location’ from official manual by Amazon.
From searched info, I assume that this app doesn’t use page numbers because bigger font or wider line spacing creates more pages so it can not say numbers of page like a physical book. Location is amount of data when reading the same book in different devices (different screen sizes), Kindle will take you to the right spot.
The picture above showed the contents of location 80 of 429.
The picture above showed font, line spacing, etc…
The picture above showed new settings – font was bigger, line spacing: large.
Then I went to 36% and clicked ‘Sync to Furthest Page’
I clicked ‘Go to Page or Location…’.
Go to location 80 of 429
What I got was location 79 of 429 (19%)
The old location was 80 of 429 (20%)
I clicked a right arrow to change location or percentage. What I got was location 80 of 429 (19%) [see the picture above]. And it started from the first line of my old location.
The picture below is my old location, you can compare the info.
I’m impressed with ‘Go to Location’ feature.
4. There are not many color modes and fonts.
I like ‘single column’ and ‘two column’.
If you select a word, there are menus.
Highlight
Add Note
Dictionary
To bookmark page, click an icon at the right-top corner.
It doesn’t matter word or line you select on a page, what you bookmark starts from this first line of that page.
Click ‘Show Notebook’ at the top-right corner to show all notes.
You can edit note easily.
You can click at ‘Location’ to show location where the note is.
What I don’t like is if 2 notes are in the same page and I’m at that page, clicking location#1 or location#2 doesn’t create what to tell me which one is the note I want to see on the page.
I couldn’t find how to export notes. Flashcards can create from notes but it’s not the way I learn things.
Text-to-Speech is in menu ‘Tools’. No matter what you select in a page, Text-to-Speech starts from the first line of that page.
To stop, click ‘Tools’ > ‘Stop Text-to-Speech’.
I like this app – neat interface, so many books on Amazon and .PDF file support (many free PDF on internet)
The test steps – Kindle 2.4.1
OS: Windows 11 Home
Download: https://www.amazon.com/b/ref=ruby_redirect?ie=UTF8&node=16571048011






































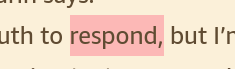









No comments:
Post a Comment