Based on my memories, Icon of app has been changed.
The test steps - Subtitle Edit 3.6.6
OS: Windows 11 Home
Download from developer's website
https://nikse.dk/subtitleedit
1. Open the app, drag and drop video .MP4 to the player window.
Play the video and stop at the point in order to add subtitles
Line 1 displays, adjust duration in the box, type or paste text in the text box.
The text shows in the video.
You can add a line break just like you do by hitting 'Enter' key.
I added line 2 by doing the same thing except for setting the end time, I played the video and paused then clicked 'Set end time'.
I checked 'Select current subtitle while playing' to easily add a new line.
'click to add the wave form' is in the black box below the check box 'Select current subtitle while playing' I clicked it, there was a loading progress dialog, then I got a wave form with subtitles I created (see picture below).
In the picture above, a red part indicates that a line of subtitles is selected. That's a neat user interface in the free software.
When the video is playing, there's a line moving in the wave form, then the video is stopped, that line stops too.
I pressed 'Shift' key while dragging forward, the duration showed in the bottom.
I did not want to lose my work, I pressed 'Ctrl + S' to save, selected 'SubRip' at 'Save as type'
In the picture below, I hovered a mouse until a pointer turned to 2-direction arrow.
Then I dragged to the left or right to change the duration.
I had been searching the way to repeat playing the area that I created by dragging to listen again and again but found nothing.
I pressed a spacebar to play/pause the video and the right/left arrow to skip backward/forward.
2. I was lucky to find that the tab 'Translate' can help me repeat playing the video under one condition that is a line of subtitles must be selected.
I created a new line and selected it, then clicked tab 'Translate', I set 'Repeat count' to zero, clicked play. This way you can listen a specific part over and over again.
3. I saved the file and opened it with Notepad.
I had a good time working with this freeware, worked great on Windows 11 without error dialog boxes.
The test steps - Subtitle Edit 3.6.6
OS: Windows 11 Home
Download from developer's website
https://nikse.dk/subtitleedit
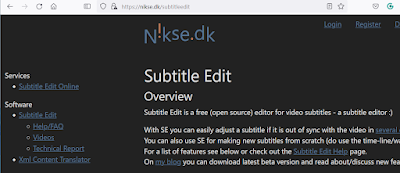


















No comments:
Post a Comment