I was surprised that 2 free note apps in Microsoft Store won't turn a pasted link that I copied from the address bar of a web browser to a clickable link.
I don't know where those apps store files. If I want to back up notes, I have to search where note files are, what a waste of time. What I saw made me think that they want to make apps without providing basic things to users.
In the picture above, Zim stores notes in local drive as text files, it's easy for me to back up. I will turn a pasted link to a clickable link.
Zim describes itself as a desktop wiki. I don't read much how they explain what 'wiki' means but I guess it has something like a wikipedia.org
There is no spell checking in Zim, if it's used as a note, spell checking feature is not important. To me, search feature is important, Zim provides search all pages and search in current page. You can use 'AND' and 'OR' for the search term.
The test steps - Zim 0.75.2
OS: Windows 11 Home
Download from the developer's website: https://zim-wiki.org/downloads/
1. Go to link above, and select version in .exe file.
Open the downloaded file, install and launch it.
In the picture above, select a folder for storing files.
Click menu File -> New Page. The files will be stored in the selected folder.
2. The picture below shows a clickable link.
The link you paste and type must start with http: , Zim will convert it to a clickable link.
You can create a link by selecting text, then click Insert --> Link...
Then add a link.
Format menu is above.
3. What I like is 'Checkbox list'.
I selected lines then click List -> Checkbox List.
There are 5 options:
a. Empty box
b. Click an empty box, it will be a checked box
c. Click again (from b.), it will be a cross
d. Click again (from c.), it will be a right arrow
c. Click again (from d.), it will be a left arrow
I think </> format suits for code.
4. Press Ctrl+F to find in a current page.
You will see the bar at the bottom.
The interface if the word is found.
If 'Highlight' is checked, it looks like a picture below.
I wrote to this point, I think they've been developing Zim from the fundamental.
The search icon at the toolbar is for search all pages.
Click the icon, a new window shows. I used 'OR' to search the content contains a word 'define' or 'here'. Then click 'Find', the result is below.
Look at the bottom, toolbar 'Find' shows 'define|here' in the box.
Click the page number, it will take you to that page and the search term is highlighted.
I used 'AND' to search 'define AND car', the result is below.
Using 'AND' and 'OR' doesn't create confusion, but using 'NOT' is another story.
In the picture above, a word 'car' is in page 4.
Look at the tip in the picture above, 'NOT' can be used.
The search result of 'NOT car' contains page 4, this thing made me confused. But the score of page 4 is the lowest score, what I learned from this is the page with the lowest score in 'NOT' operator contains the word in the search term. In this case page 4 contains 'car'.
The test steps - Zim 0.75.2
OS: Windows 11 Home
Download from the developer's website: https://zim-wiki.org/downloads/




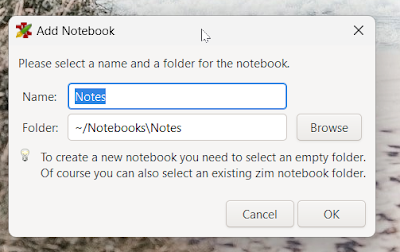
















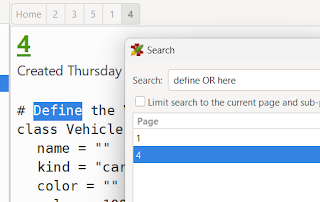





No comments:
Post a Comment